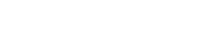-
Products
-
Loudspeakers
- Atlas+Fyne IsoFlare™ Loudspeakers
- SHS Series
- In-Ceiling
- Surface Mount
- Pendent Mount Speakers
- IP Speakers
- Sound Masking Speakers
- Subwoofers
- Line Columns & Arrays
-
Speaker Components
- Speaker Drivers
- Transformers
-
Baffles & Back Boxes
- Blind Mount Enclosures
- EZ Mount Enclosures
- General Purpose Baffles
- Vandal Proof
- Q series
- Q Series - Square
- Recessed
- Torsion Baffles & Enclosures
- Cylindrical
- General Purpose Baffles - Square
- Recessed - Square
- Surface Mount Enclosures - Square
- Fire Rated
- 8" Speaker & Analog Clock
- Surface Mount Enclosures
- Mounting Rails
- Mounting Rings & Squares
- T Bar Bridge
- Portable Speakers
- Specialty Speakers
- Life Safety
- Horns
- Sound Masking
- Amplifiers
- GLOBALCOM® Enterprise Communication Ecosystem
- 5400 Series Life Safety Public Address System
- IP Solutions
- DSP / Signal Processors
- AC Power Distribution
- Racks and Cabinets
- Visual Displays
- Microphone & Mic Stands
- Classroom Audio Distribution
- Audio Accessories & Options
- Dante® Enabled Devices
- Buy America Act - Trade Agreements Act
- Discontinued Product
-
Loudspeakers
- Systems
- Markets
- Support
- Resources
- About Us
-
Products
-
Loudspeakers
- Atlas+Fyne IsoFlare™ Loudspeakers
- SHS Series
- In-Ceiling
- Surface Mount
- Pendent Mount Speakers
- IP Speakers
- Sound Masking Speakers
- Subwoofers
- Line Columns & Arrays
-
Speaker Components
- Speaker Drivers
- Transformers
-
Baffles & Back Boxes
- Blind Mount Enclosures
- EZ Mount Enclosures
- General Purpose Baffles
- Vandal Proof
- Q series
- Q Series - Square
- Recessed
- Torsion Baffles & Enclosures
- Cylindrical
- General Purpose Baffles - Square
- Recessed - Square
- Surface Mount Enclosures - Square
- Fire Rated
- 8" Speaker & Analog Clock
- Surface Mount Enclosures
- Mounting Rails
- Mounting Rings & Squares
- T Bar Bridge
- Portable Speakers
- Specialty Speakers
- Life Safety
- Horns
- Sound Masking
- Amplifiers
- GLOBALCOM® Enterprise Communication Ecosystem
- 5400 Series Life Safety Public Address System
- IP Solutions
- DSP / Signal Processors
- AC Power Distribution
- Racks and Cabinets
- Visual Displays
- Microphone & Mic Stands
- Classroom Audio Distribution
- Audio Accessories & Options
- Dante® Enabled Devices
- Buy America Act - Trade Agreements Act
- Discontinued Product
-
Loudspeakers
- Systems
- Markets
- Support
- Resources
- About Us

- HOME /
- GDS-4W End-User Manual /
- GDS-4W End User Manual /
- GDS-4W Advanced Information /
- GDS-4W The Player and Group Window /
- Player Properties
-
GDS-4W End User Manual
- Information for Customers Upgrading from GDS-4W Version 1.X
- GDS-4W Quick Start Instructions
-
GDS-4W Advanced Information
-
GDS-4W The Player and Group Window
- How to Determine a Player's Status
- How to Access the Monitoring Window
- How to Access a Player's Analytics Report
- How to Restore the Default Player and Group View
- How to Deploy Content and Programs to Players
- How to Generate a Preview Report
- Advanced Player Publishing Options
- Managing and Organizing Players
- Player Alerts
- Searching for Players
- Tagging Players
- Player Properties
- GDS-4W The Scheduling Grid
- GDS-4W The Content Library
- GDS-4W The Playlist Window
- GDS-4W Main Menu
-
GDS-4W The Player and Group Window
- Installation Manuals
- Technical Information
Player Properties
You can customize each GDS-4W Player through a series of properties:
Screen 1
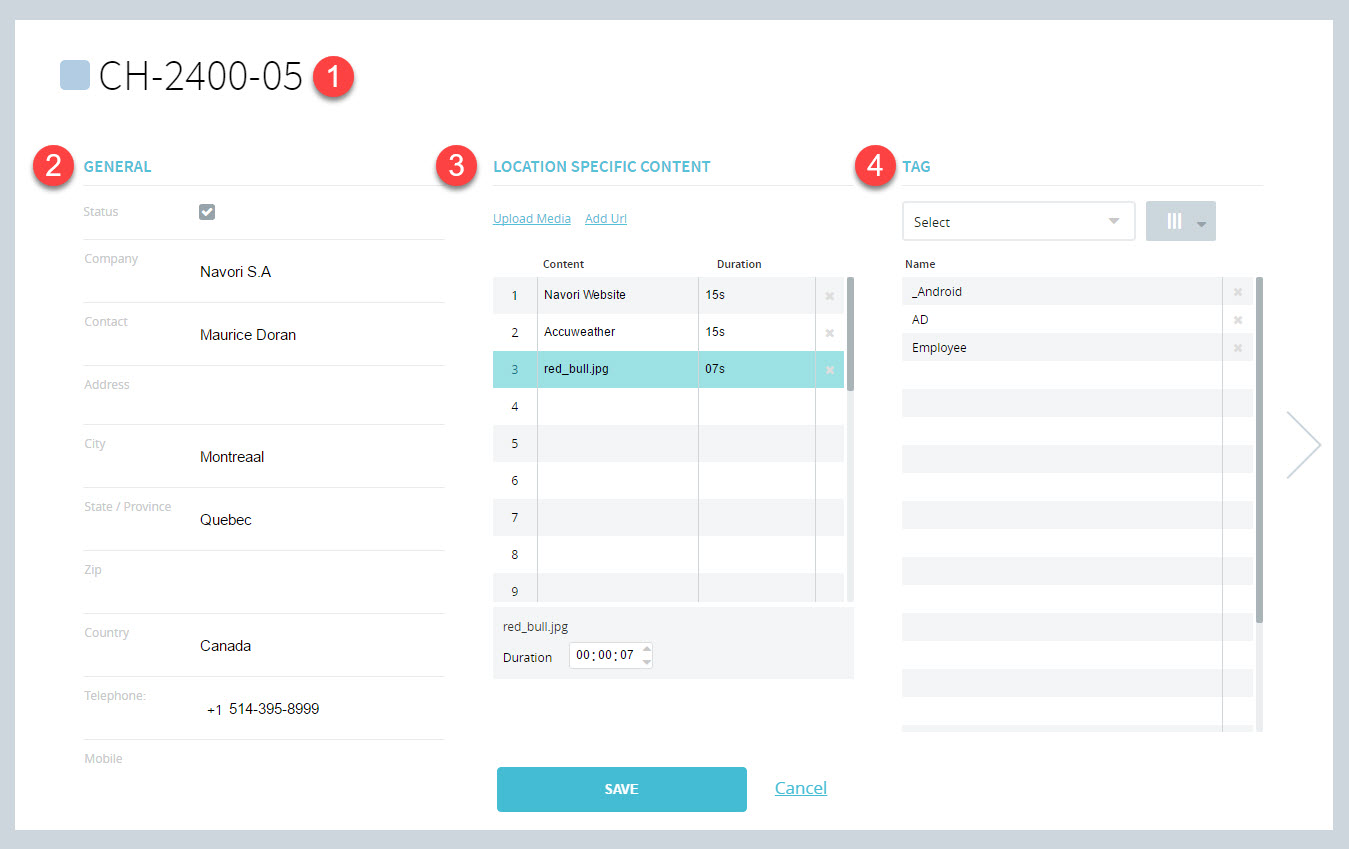
1. Player name: The default player name is always Player1, Player2, etc… You should rename the player and give it a more unique and meaningful name.
2. General properties: Enter information about the player’s physical location. It’s also good practice to include the contact information of someone near the player’s physical location who can tend to the player.
3. Location specific content: Add content specific to this player that can be called up any playlist.
4. Player meta tag: Assign meta tags to determine which content can be played on this device.
Screen 2
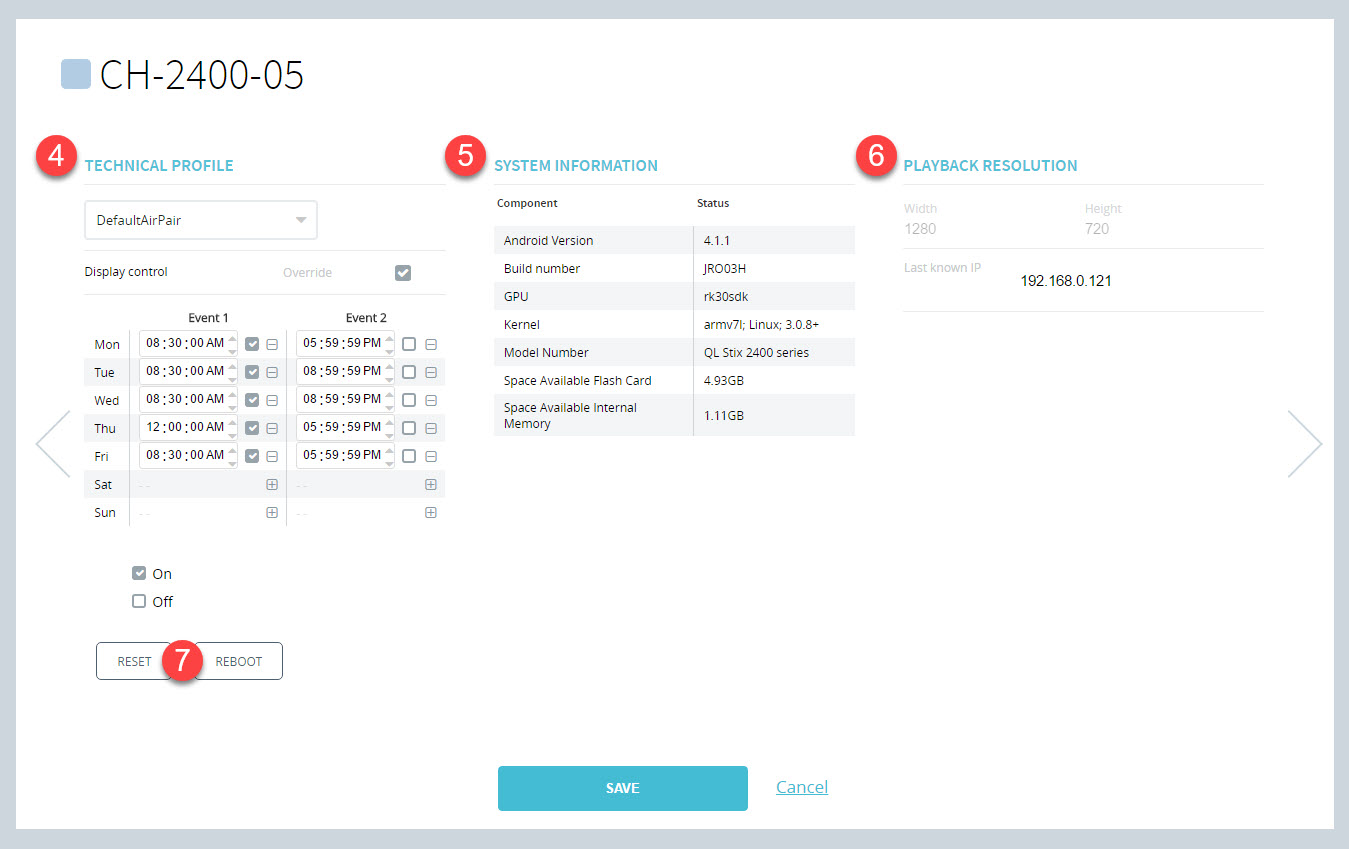
4. Technical profile: Technical profiles contain many settings that that be assigned to one or more players. These are a common set of parameters GDS-4W On-Premise Server administrators can access to manage the settings for a group of players. GDS-4W Cloud Server Administrators and authorized end-users can select from a list of profiles managed by AtlasIED administrators.
One of the technical profile settings regulates the display on/off periods (this applies to QL Cloud and QL On-Premise).
GDS-4W On-Premise administrators have full control over each the display on and off times assigned to player technical profiles. Once the technical profile is applied to a player, it will automatically inherit all of its settings.
IMPORTANT: GDS-4W Cloud administrators and users can only select from a list of pre-programmed player technical profiles. They cannot create or edit technical profiles.
Administrators and users of both versions can override any player’s programmed display on/off times by selecting the Display control override check box. This unlocks the screen event table where they can change each player’s screen on and off period. Clicking the plus (+) button and selecting the check box to the right of the time fields will add a “screen on” command. Click the minus (-) button and leave the check box empty to create a “screen off” command.
NOTE: the On/Off boxes that appear under the screen event table are there as an example only. You must select the check boxes to the right of each time period to configure your screens.
If no override is created, or if the Display control override box is left unchecked, the screens will follow the on/off settings programmed in the selected player technical profile.
5. System information: This table reports on various technical specifications retrieved from the device GDS-4W Player is running on. This is for technical support purposes only and the information in the table cannot be edited.
6. Playback resolution: Each player device sends back its display settings (resolution) expressed in pixels. The second field shows the last known IP reported by the device. This information cannot be edited.
7: Reset / Reboot: The reset button is used to restore the GDS-4W Player software back to it’s “newly installed” status. All content and programming is deleted and the player will display the default media image until a new update is sent out. The Reboot button forces the player device to restart remotely.
Screen 3
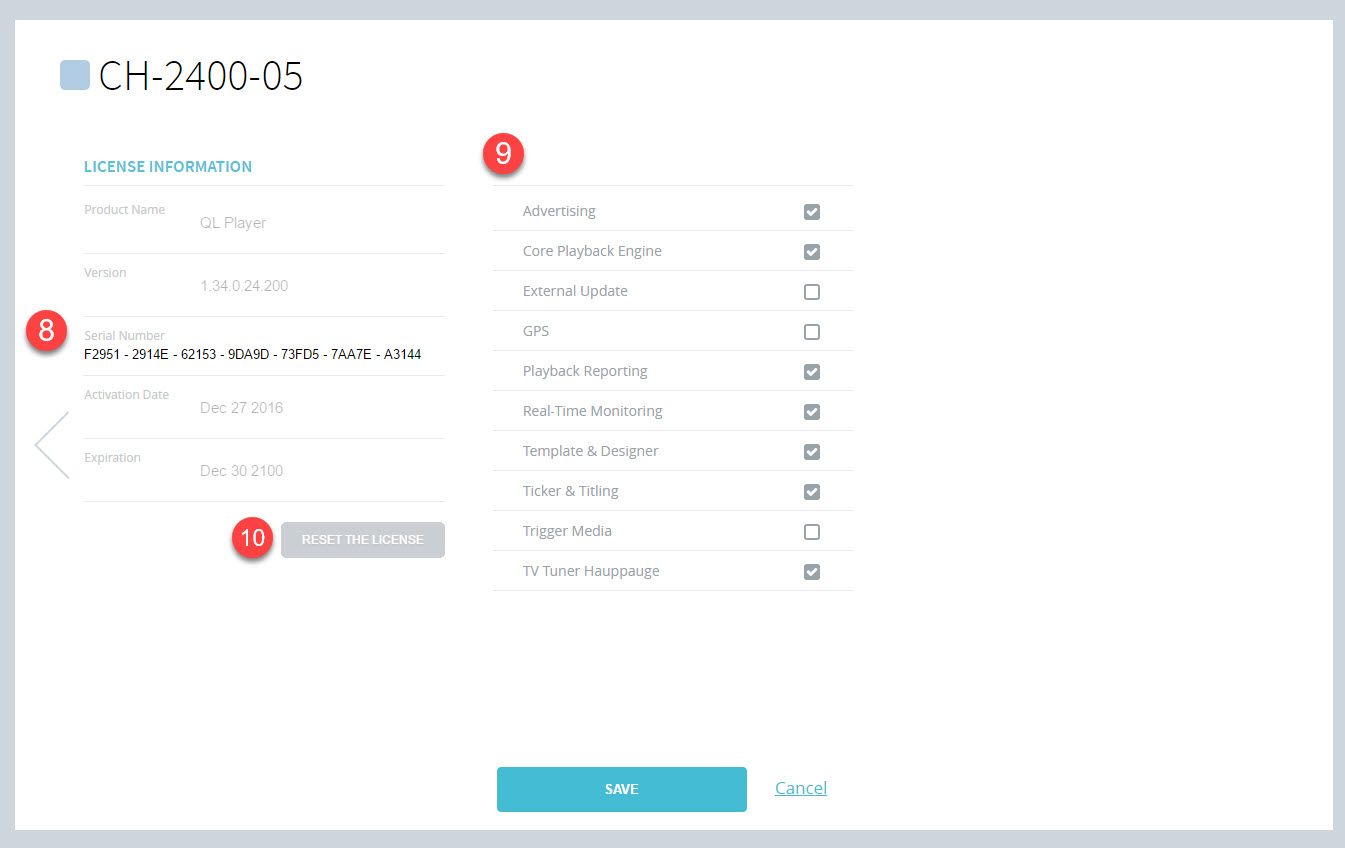
8: License information: This section has only one editable field: Serial Number. The serial number is assigned by AtlasIED. You can only use one serial number per playback device, however, serial numbers can be transferred from one device to another as long as the software is uninstalled from the original device.
9. License add-ons: the list on the right shows all available add-on modules. Modules are activated through by AtlasIED. Each module selected in the list (checked-off) is installed and active. Unchecked boxes indicate add-ons that have not been purchased and activated. These boxes cannot be checked by the user. They are simply indicators.
10. Reset the license: This button is only to be clicked in the event you wish to transfer a licence from one player to another. Once clicked, the licence will become “discoverable” again by a new GDS-4W Player and you will be able to activate the software on your new device using the same license number.
NOTE FOR GDS-4W CLOUD USERS
GDS-4W Cloud users who wish to transfer a licence must reset it first. When they activate the software on a new device they will be asked to enter their GDS-4W Cloud user name and password. An available (reset) license will then be used and activated remotely. This is slightly different than GDS-4W On Premise users who must enter the GDS-4W Server’s IP or DNS address and the GDS-4W Player serial number to activate their software.