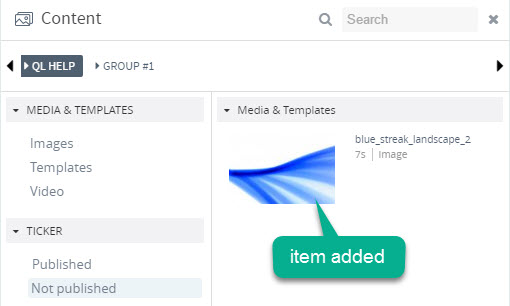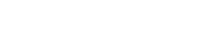-
Products
-
Loudspeakers
- Atlas+Fyne IsoFlare™ Loudspeakers
- SHS Series
- In-Ceiling
- Surface Mount
- Pendent Mount Speakers
- IP Speakers
- Sound Masking Speakers
- Subwoofers
- Line Columns & Arrays
-
Speaker Components
- Speaker Drivers
- Transformers
-
Baffles & Back Boxes
- Blind Mount Enclosures
- EZ Mount Enclosures
- General Purpose Baffles
- Vandal Proof
- Q series
- Q Series - Square
- Recessed
- Torsion Baffles & Enclosures
- Cylindrical
- General Purpose Baffles - Square
- Recessed - Square
- Surface Mount Enclosures - Square
- Fire Rated
- 8" Speaker & Analog Clock
- Surface Mount Enclosures
- Mounting Rails
- Mounting Rings & Squares
- T Bar Bridge
- Portable Speakers
- Specialty Speakers
- Life Safety
- Horns
- Sound Masking
- Amplifiers
- GLOBALCOM® Enterprise Communication Ecosystem
- 5400 Series Life Safety Public Address System
- IP Solutions
- DSP / Signal Processors
- AC Power Distribution
- Racks and Cabinets
- Visual Displays
- Microphone & Mic Stands
- Classroom Audio Distribution
- Audio Accessories & Options
- Dante® Enabled Devices
- Buy America Act - Trade Agreements Act
- Discontinued Product
-
Loudspeakers
- Systems
- Markets
- Support
- Resources
- About Us
-
Products
-
Loudspeakers
- Atlas+Fyne IsoFlare™ Loudspeakers
- SHS Series
- In-Ceiling
- Surface Mount
- Pendent Mount Speakers
- IP Speakers
- Sound Masking Speakers
- Subwoofers
- Line Columns & Arrays
-
Speaker Components
- Speaker Drivers
- Transformers
-
Baffles & Back Boxes
- Blind Mount Enclosures
- EZ Mount Enclosures
- General Purpose Baffles
- Vandal Proof
- Q series
- Q Series - Square
- Recessed
- Torsion Baffles & Enclosures
- Cylindrical
- General Purpose Baffles - Square
- Recessed - Square
- Surface Mount Enclosures - Square
- Fire Rated
- 8" Speaker & Analog Clock
- Surface Mount Enclosures
- Mounting Rails
- Mounting Rings & Squares
- T Bar Bridge
- Portable Speakers
- Specialty Speakers
- Life Safety
- Horns
- Sound Masking
- Amplifiers
- GLOBALCOM® Enterprise Communication Ecosystem
- 5400 Series Life Safety Public Address System
- IP Solutions
- DSP / Signal Processors
- AC Power Distribution
- Racks and Cabinets
- Visual Displays
- Microphone & Mic Stands
- Classroom Audio Distribution
- Audio Accessories & Options
- Dante® Enabled Devices
- Buy America Act - Trade Agreements Act
- Discontinued Product
-
Loudspeakers
- Systems
- Markets
- Support
- Resources
- About Us

- HOME /
- GDS-4W End-User Manual /
- GDS-4W End User Manual /
- GDS-4W Advanced Information /
- GDS-4W The Content Library /
- Adding Content to the Library
-
GDS-4W End User Manual
- Information for Customers Upgrading from GDS-4W Version 1.X
- GDS-4W Quick Start Instructions
-
GDS-4W Advanced Information
-
GDS-4W The Player and Group Window
- How to Determine a Player's Status
- How to Access the Monitoring Window
- How to Access a Player's Analytics Report
- How to Restore the Default Player and Group View
- How to Deploy Content and Programs to Players
- How to Generate a Preview Report
- Advanced Player Publishing Options
- Managing and Organizing Players
- Player Alerts
- Searching for Players
- Tagging Players
- Player Properties
- GDS-4W The Scheduling Grid
- GDS-4W The Content Library
- GDS-4W The Playlist Window
- GDS-4W Main Menu
-
GDS-4W The Player and Group Window
- Installation Manuals
- Technical Information
Adding Content to the Library
- Right click in the right pane of the content library window to bring up the popup menu with the option Add.
- Slide the cursor to the right until you see the second popup menu showing additional options.
- Select the type of content you wish to add.
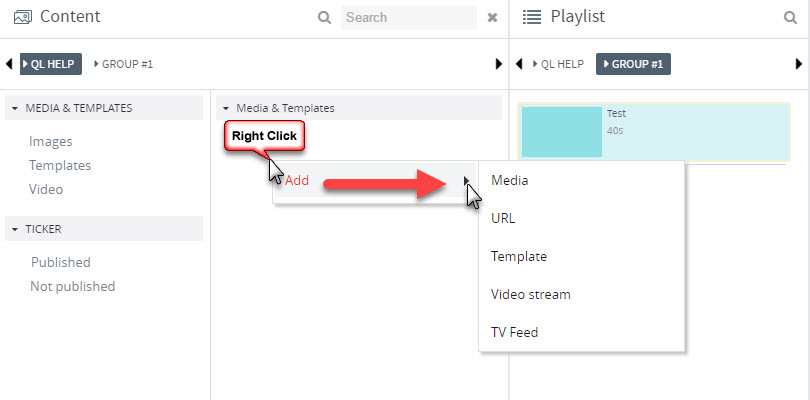
The options are:
- Media: Select a compatible media file (audio file, image, video, flash swf, zip archive* (HTML, HTML5).
- URL: Specify a web page URL (HTML, HTML5).
- Template: Opens the Template Designer.
- Video Stream: Specify a video stream URL.
- TV Feed: Select a live TV channel**.
*Note about compressed HTML files: GDS-4W lets users send web pages (including all required assets such as images, xml, etc) to each player so the data is stored locally. HTML and HTML5 are both supported. Storing this data locally means the content will continue to play even if the player loses its connection to the internet. To use this feature, compress (zip) all of the files required to display the web page and then upload the zip file as media. GDS-4W server will unzip the contents and send the files to each player when required.
**Note about Live TV: This type of content is compatible with Windows PCs and requires a TV Tuner to be installed on each player where live TV is to be shown. A Hauppauge branded TV Tuner and the Hauppauge WIN-TV software is required for this feature. No other TV Tuner brand is currently supported. Android and SOC are not supported for live TV playback.
Uploading MEDIA:
- To add new media files, right-click Media and the Upload media window will open.
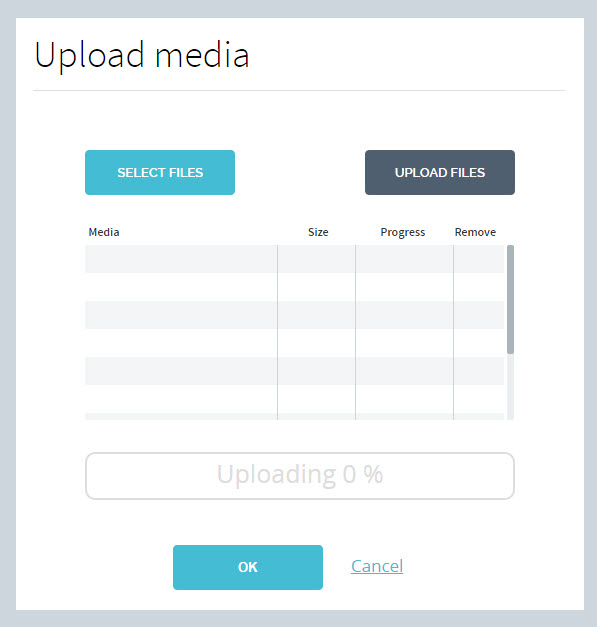
- Click Select Files.
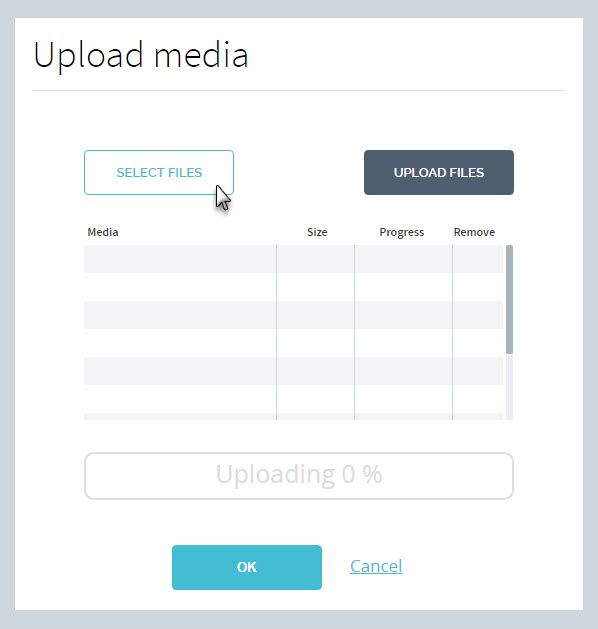
- A Windows Explorer window will open. Navigate to the folder where your content is located.
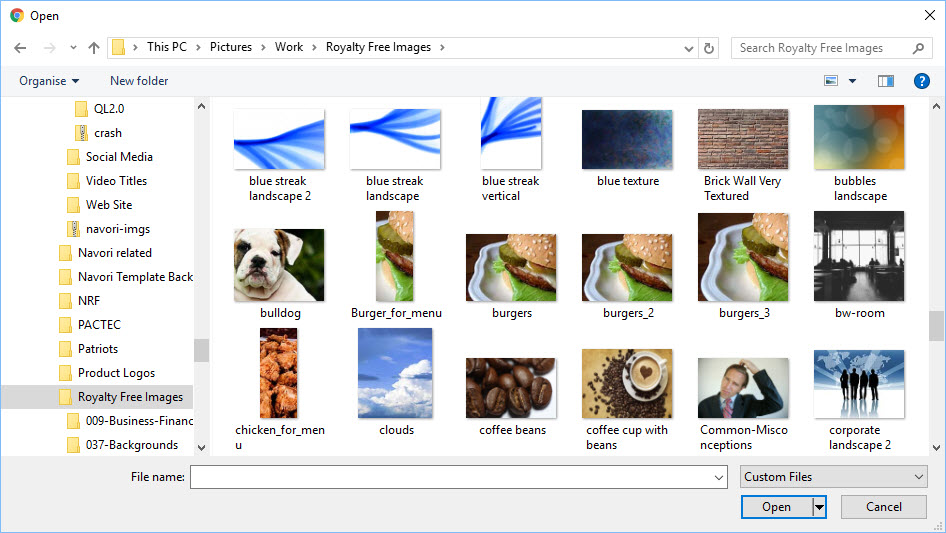
- Select one or more files to upload. If you select multiple files, they will all upload in sequence and be automatically added to the library. Click Open to add the file(s) to the upload media list.
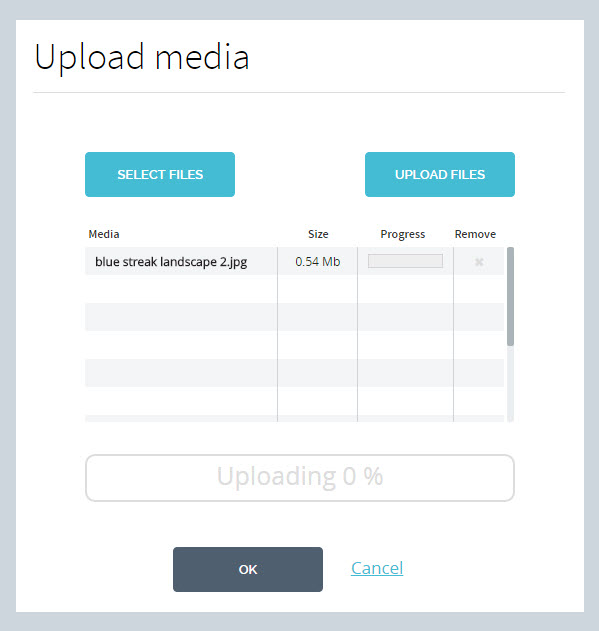
- To begin the upload process, click Upload Files. A progress bar will appear next to the file size in the table and the total upload progress will appear below the list. Once the files have all been uploaded, the window will disappear and a thumbnail representing the uploaded items will show up in the right pane of the Content window.